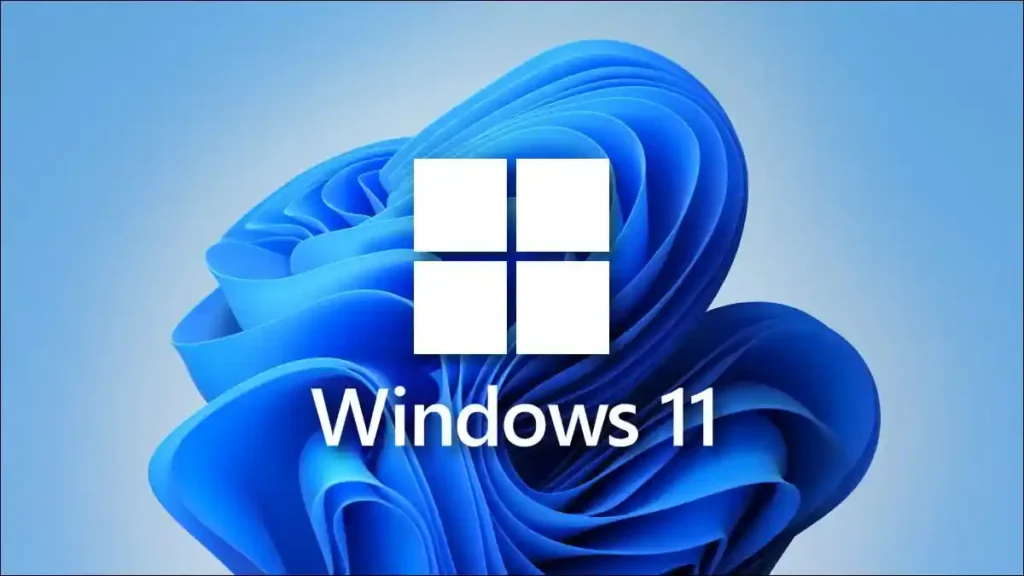Σε αυτό το άρθρο, θα βρείτε τις πιο χρήσιμες συντομεύσεις πληκτρολογίου των Windows 11 που χρησιμοποιούν οι έμπειροι χρήστες υπολογιστών σε καθημερινή βάση. Ελπίζω να το απολαύσετε.
Το να μάθετε πώς να χρησιμοποιείτε το ποντίκι δεν είναι δύσκολο, είναι μια από τις πιο εύκολες μεθόδους που μπορεί να μάθει κάποιος, επομένως με αυτό επιλέγετε αντικείμενα. Λοιπόν, οι ειδικευμένοι χρήστες υπολογιστών χρησιμοποιούν πάντα έναν συνδυασμό συντομεύσεων πληκτρολογίου για να αυξήσουν την παραγωγικότητά τους. Λάβετε υπόψη ότι οι συντομεύσεις πληκτρολογίου είναι πολύ πιο ισχυρές από την πληκτρολόγηση.
Τι είναι ακριβώς οι συντομεύσεις πληκτρολογίου;
Οι συντομεύσεις πληκτρολογίου είναι πλήκτρα ή συνδυασμοί πλήκτρων που παρέχουν μια εναλλακτική μέθοδο για να κάνετε κάτι που συνήθως γίνεται χρησιμοποιώντας το ποντίκι. Για παράδειγμα, εάν πρέπει να αντιγράψετε ένα αρχείο, επιλέξτε το αρχείο και, στη συνέχεια, πατήστε Ctrl + C στο πληκτρολόγιο για να το αντιγράψετε. Οι συντομεύσεις πληκτρολογίου είναι πολύ χρήσιμες οι κατασκευαστές υπολογιστών τις ορίζουν στο λειτουργικό σύστημα και στο λογισμικό τους.
Σημείωση: Πολλές συντομεύσεις πληκτρολογίου είναι ίδιες στα Windows 11, Windows 10 και Windows Server 2022 και 2016.
Συντομεύσεις πληκτρολογίου Windows 11 που χρησιμοποιούνται συχνά
Υπάρχουν πολλές συντομεύσεις για ενέργειες που μπορεί να είναι χρήσιμες σε διαφορετικά μέρη των Windows 11 ή σε διαφορετικά προγράμματα. Σε αυτόν τον πίνακα, αναφέρονται συντομεύσεις που χρησιμοποιούνται συχνά, όπως αντιγραφή και επικόλληση, συντόμευση αρχείου και ανανέωση σελίδας, οι οποίες μπορεί να είναι χρήσιμες για τους περισσότερους χρήστες.
| πλήκτρο συντόμευσης | Λειτουργία |
| Ctrl + A | Επιλέξτε όλο το κείμενο ή τα στοιχεία σε ένα έγγραφο ή σελίδα ή παράθυρο. |
| Ctrl + D | Διαγράψτε το επιλεγμένο κείμενο ή στοιχείο. |
| Ctrl + X | Κόψτε το επιλεγμένο στοιχείο ή κείμενο. |
| Ctrl + C | Αντιγράψτε το επιλεγμένο στοιχείο ή κείμενο. |
| Ctrl + V | Επικολλήστε το αντιγραμμένο ή κομμένο περιεχόμενο από το πρόχειρο. |
| Ctrl + Z | Επαναφέρετε την τελευταία ενέργεια που εκτελέστηκε (μετονομασία, μετακίνηση αρχείου κ.λπ.). |
| F2 | Αλλάξτε το όνομα του επιλεγμένου αρχείου ή φακέλου. |
| F4 | Εμφανίστε τη λίστα της γραμμής διευθύνσεων στην Εξερεύνηση αρχείων. |
| Esc | Διακοπή ή τερματισμός μιας συνεχιζόμενης εργασίας (η χρήση διαφέρει ανάλογα με την εφαρμογή). |
| F5 ή Ctrl + R | Ανανεώστε το ενεργό παράθυρο ή σελίδα (λειτουργεί σε διάφορες εφαρμογές, συμπεριλαμβανομένων των προγραμμάτων περιήγησης ιστού). |
| Ctrl+F5 | Σε ορισμένα προγράμματα περιήγησης ιστού, αυτή η συντόμευση ανανεώνει το ενεργό παράθυρο αναγκάζοντας το πρόγραμμα περιήγησης να επαναφορτώσει τα αρχεία. ακόμα κι αν βρίσκονται ήδη στην κρυφή μνήμη. Εάν έχουν γίνει αλλαγές σε μια σελίδα. Αλλά δεν μπορείτε να τα δείτε στο πρόγραμμα περιήγησής σας, η ανανέωση της σελίδας μπορεί να σας βοηθήσει. |
| F6 | Εναλλαγή μεταξύ στοιχείων ενεργής οθόνης ή επιφάνειας εργασίας. |
| F10 | Ενεργοποιήστε τη γραμμή μενού στο ενεργό παράθυρο ή πρόγραμμα. |
| Alt + F8 | Εμφάνιση του κωδικού πρόσβασής σας στην οθόνη σύνδεσης των Windows. |
| Alt + (γράμμα) | Εκτελέστε την εντολή ή επιλέξτε μια επιλογή που θα χρησιμοποιήσετε με αυτό το γράμμα. |
| Alt + Space | Ανοίξτε το μενού συντόμευσης του ενεργού παραθύρου. |
| Shift + F10 | Ανοίξτε το μενού με το δεξί κλικ του επιλεγμένου στοιχείου ή του σημείου όπου βρίσκεται ο δρομέας. |
| Αριστερό βέλος (στα μενού) | Μετακινηθείτε αριστερά στο μενού ή κλείστε ένα ανοιχτό υπομενού. |
| δεξί βέλος (στα μενού) | Μετακινηθείτε δεξιά στο μενού ή ανοίξτε ένα επιλεγμένο υπομενού. |
| Ctrl+F4 | Κλείστε το ανοιχτό έγγραφο ή την καρτέλα σε προγράμματα που σας επιτρέπουν να ανοίγετε πολλά έγγραφα ή καρτέλες ταυτόχρονα (όπως προγράμματα περιήγησης ιστού). |
| Ctrl + E | Ανοίξτε την Αναζήτηση (ορισμένες εφαρμογές). |
| Ctrl + δεξί βέλος | Μετακινήστε τον κέρσορα κειμένου στην αρχή της επόμενης λέξης. |
| Ctrl + Αριστερό βέλος | Μετακινήστε τον κέρσορα κειμένου στην αρχή της προηγούμενης λέξης. |
| Ctrl + επάνω βέλος | Μετακινήστε τον κέρσορα κειμένου μία παράγραφο προς τα πάνω. |
| Ctrl + Κάτω βέλος | Μετακινήστε τον κέρσορα κειμένου προς τα κάτω κατά μία παράγραφο. |
| Alt + Shift + (πλήκτρο βέλους) | Όταν η εστίαση έχει οριστεί σε μια καρφιτσωμένη εφαρμογή στο μενού Έναρξη, μετακινήστε την καρφιτσωμένη εφαρμογή προς την κατεύθυνση του βέλους. |
| Shift + (πλήκτρο βέλους) | Σε ένα έγγραφο, χρησιμοποιώντας αυτή τη συντόμευση, επιλέγεται το κείμενο από το σημείο που βρίσκεται ο κέρσορας και με την επανάληψη του επιλέγεται ο επόμενος χαρακτήρας ή γραμμή.
|
| Ctrl + Shift + (πλήκτρο βέλους) | Σε ένα έγγραφο, χρησιμοποιώντας αυτή τη συντόμευση, επιλέγεται το κείμενο από το σημείο που βρίσκεται ο κέρσορας και με την επανάληψη του επιλέγεται η επόμενη λέξη ή παράγραφος.
|
Πρόσβαση σε λειτουργίες και προγράμματα Συντομεύσεις πληκτρολογίου
Πιθανότατα γνωρίζετε ότι χρησιμοποιώντας το πλήκτρο Windows στο πληκτρολόγιο, μπορείτε να ανοίξετε το μενού Έναρξη. Γνωρίζατε όμως ότι μπορείτε να χρησιμοποιήσετε τον συνδυασμό πλήκτρων Windows με άλλους τύπους κλειδιών για να ανοίξετε συγκεκριμένα προγράμματα και δυνατότητες των Windows 11; Στη συνέχεια, παρουσιάσαμε έναν πίνακα με σημαντικές εργασίες που μπορούν να γίνουν με τη συντόμευση των Windows.
| Πλήκτρο συντόμευσης | Λειτουργία |
| Windows + A | Ανοίξτε τον πίνακα Γρήγορες ρυθμίσεις για να ενεργοποιήσετε ή να απενεργοποιήσετε το Wi-Fi, το Bluetooth, τη Λειτουργία πτήσης και άλλες λειτουργίες. |
| Windows + C | Άνοιγμα συνομιλίας στο Microsoft Teams: Αυτή η νέα δυνατότητα στα Windows 11 σάς παρέχει έναν γρήγορο πίνακα για να προβάλλετε πρόσφατα μηνύματα και επαφές στο Microsoft Teams. Μπορείτε να ξεκινήσετε συσκέψεις και κλήσεις απευθείας από εδώ. |
| Windows + D | Εμφάνιση ή απόκρυψη της επιφάνειας εργασίας: Η εμφάνιση της επιφάνειας εργασίας σημαίνει ότι τα ενεργά παράθυρα και τα ανοιχτά προγράμματα δεν είναι πλέον ορατά και η οθόνη της επιφάνειας εργασίας εμφανίζεται απευθείας. |
| Windows + E | Ανοίξτε την Εξερεύνηση αρχείων. |
| Windows + F | Τραβήξτε αμέσως ένα στιγμιότυπο οθόνης και ανοίξτε το Feedback Hub για να στείλετε πιο εύκολα σχόλια στη Microsoft σχετικά με το πρόβλημα που αντιμετωπίσατε. |
| Windows + G | Γραμμή παιχνιδιών Xbox για εγγραφή και λήψη στιγμιότυπων οθόνης ενώ παίζετε το παιχνίδι και πρόσβαση σε διάφορες λειτουργίες. |
| Windows + Alt + B | Ενεργοποίηση ή απενεργοποίηση HDR. Αυτό απαιτεί μια οθόνη συμβατή με HDR και μια νέα έκδοση της εφαρμογής Xbox Game Bar. |
| Windows + Alt + R | Ξεκινήστε την εγγραφή βίντεο της εφαρμογής ή του παιχνιδιού χρησιμοποιώντας τη γραμμή παιχνιδιών Xbox. |
| Windows +H | Ξεκινήστε τη φωνητική πληκτρολόγηση. |
| Windows + I | Ανοίξτε την εφαρμογή Ρυθμίσεις. |
| Windows + Παύση | Σχετικά με τη σελίδα στις Ρυθμίσεις για να δείτε πληροφορίες σχετικά με το υλικό και τα Windows του υπολογιστή σας. |
| Windows + K | Πίνακας Cast για σύνδεση με ασύρματες οθόνες που υποστηρίζουν Miracast. |
| Windows + L | Κλειδώστε τον υπολογιστή σας. Αυτό θα κρατήσει όλες τις εφαρμογές σας ανοιχτές, αλλά πρέπει να ξεκλειδώσετε τον υπολογιστή πριν τον χρησιμοποιήσετε ξανά. |
| Windows + M | Ελαχιστοποιήστε όλα τα παράθυρα. |
| Windows + N | Εμφάνιση του πίνακα ειδοποιήσεων (κέντρο ειδοποιήσεων) και του ημερολογίου |
| Windows + O | Κλειδώστε την κατεύθυνση της συσκευής. Σε tablet, αυτό εμποδίζει την περιστροφή της οθόνης όταν περιστρέφεται η συσκευή. |
| Windows + P | Αλλαγή λειτουργίας προβολής για πολλές οθόνες. Εάν έχετε συνδέσει πολλές οθόνες, μπορείτε να επιλέξετε να έχετε ενεργή μόνο μία οθόνη, να επαναλάβετε την εμφάνιση σε όλες τις οθόνες ή να χρησιμοποιήσετε οθόνες για να επεκτείνετε την περιοχή προβολής σας. |
| Windows + Q | Γρήγορη βοήθεια για να ρωτήσετε ή να βοηθήσετε έναν άλλο χρήστη συνδέοντας εξ αποστάσεως μέσω Διαδικτύου. |
| Windows + R | Ανοίξτε το παράθυρο του προγράμματος Εκτέλεση. |
| Windows + S | Ανοίξτε τη γραμμή αναζήτησης των Windows. |
| Windows + Shift + S | Αφού πατήσετε το πλήκτρο, μπορείτε ακόμα να επιλέξετε τη λειτουργία λήψης που θέλετε. |
| Windows + U | Ανοίξτε τη σελίδα ρυθμίσεων προσβασιμότητας. |
| Windows + Ctrl + C | Ενεργοποιήστε ή απενεργοποιήστε τα φίλτρα χρώματος. Αυτή η δυνατότητα πρέπει να ενεργοποιηθεί πρώτα στις ρυθμίσεις Προσβασιμότητας. |
| Windows + V | Ανοίξτε το πρόχειρο για να δείτε τι έχετε αντιγράψει, συμπεριλαμβανομένων κειμένου, συνδέσμων και εικόνων. |
| Windows + W | Ανοίξτε τον πίνακα γραφικών στοιχείων. Αυτή η νέα δυνατότητα των Windows 11 περιλαμβάνει γραφικά στοιχεία για πράγματα όπως ο καιρός, οι φωτογραφίες του OneDrive και το ημερολόγιο. |
| Windows + X | Μενού Quick Link (ισοδύναμο με δεξί κλικ στο εικονίδιο Έναρξη στη γραμμή εργασιών). |
| Windows + Y | είσοδος μεταξύ Windows Mixed Reality και desktop (μόνο σε συσκευές Windows Mixed Reality). |
| Windows + Z | πίνακας διατάξεων snap. Αυτή η δυνατότητα, η οποία προστέθηκε στα Windows 11, διευκολύνει τη συναρμολόγηση πολλών προγραμμάτων στην οθόνη. |
| Windows +. ή _ | Ανοίξτε τον πίνακα emoji. |
| Windows +, | Προβάλετε την επιφάνεια εργασίας σας προσωρινά χωρίς να ελαχιστοποιήσετε τα παράθυρα. |
| Windows + Ctrl + F | Αναζητήστε υπολογιστές στο δίκτυό σας. Προορίζεται για τομείς Azure Active Directory. |
| Windows + Spacebar | Εναλλαγή μεταξύ γλωσσών και μεθόδων εισαγωγής. |
| Windows + Shift + Space | Κάντε κύλιση προς τα πίσω στη λίστα των μεθόδων εισαγωγής ή των γλωσσών πληκτρολόγησης. |
| Windows + Ctrl + Space | Μετάβαση στην τελευταία χρησιμοποιούμενη γλώσσα πληκτρολόγησης ή μέθοδο εισαγωγής. |
| Ctrl+Shift | Μεταβείτε σε διαφορετική διάταξη πληκτρολογίου εάν είναι διαθέσιμα πολλά πληκτρολόγια για την ίδια γλώσσα. |
| Windows + Ctrl + Enter | Ενεργοποιήστε τον Αφηγητή. Αυτή η λειτουργία διαβάζει την προσβασιμότητα των στοιχείων στην οθόνη για να διευκολύνει την πλοήγηση για άτομα με προβλήματα όρασης. |
| Windows + + ( Plus ) | Ενεργοποιήστε τον μεγεθυντικό φακό και μεγεθύνετε την οθόνη. |
| Windows + – (μείον) | Σμίκρυνση. |
| Windows + Esc | Κλείστε τον μεγεθυντικό φακό. |
| Windows + Ctrl + Shift + B | Κλείστε τον υπολογιστή σας από μια κενή ή μαύρη οθόνη (επαναφορά κάρτας γραφικών). |
| Windows + PrtScn | Τραβήξτε ένα στιγμιότυπο οθόνης πλήρους οθόνης και αποθηκεύστε το αυτόματα σε ένα αρχείο. Το αρχείο αποθηκεύεται στη βιβλιοθήκη εικόνων σε ένα φάκελο που ονομάζεται Στιγμιότυπα οθόνης(Το κουμπί Print Screen ενδέχεται να εμφανίζεται διαφορετικά σε διαφορετικά πληκτρολόγια). |
| Windows + Alt + PrtScn | Τραβήξτε ένα στιγμιότυπο οθόνης του παιχνιδιού ή του ενεργού παραθύρου και αποθηκεύστε το σε ένα αρχείο. Αυτή η δυνατότητα χρησιμοποιεί τη γραμμή παιχνιδιών Xbox και τα αρχεία αποθηκεύονται στη βιβλιοθήκη βίντεο και σε έναν φάκελο που ονομάζεται Captures. |
| PrtScn | Τραβήξτε ένα στιγμιότυπο οθόνης πλήρους οθόνης και αντιγράψτε το στο πρόχειρο, ώστε να μπορείτε να το επικολλήσετε ως αρχείο αλλού χωρίς να το αποθηκεύσετε. Εναλλακτικά, μπορείτε να μεταβείτε στις Ρυθμίσεις > Προσβασιμότητα > Πληκτρολόγιο για να αλλάξετε το πληκτρολόγιο PrtScn Set για να ανοίξετε το Εργαλείο αποκοπής. Δηλαδή, κάντε το να λειτουργεί όπως τα Windows + Shift + S. |
| Ctrl+Esc | Ανοίξτε το μενού έναρξης. |
| Ctrl + Shift + Esc | Ανοίξτε τη διαχείριση εργασιών. |
Συντομεύσεις πληκτρολογίου πολλαπλών εργασιών και διαχείρισης παραθύρων
Εάν έχετε ανοιχτά πολλά προγράμματα, οι συντομεύσεις πληκτρολογίου μπορεί να είναι ένας πιο αποτελεσματικός τρόπος για να τα διαχειριστείτε.
| πλήκτρο συντόμευσης | Λειτουργία |
| Alt + F4 | Κλείστε το ενεργό παράθυρο ή πρόγραμμα. Εάν χρησιμοποιείται στην επιφάνεια εργασίας, θα ανοίξει το μενού Power. |
| Windows + καρτέλα | Προβολή εργασιών για να δείτε όλα τα ανοιχτά προγράμματα και τους εικονικούς επιτραπέζιους υπολογιστές και επιλέξτε ένα. |
| Alt+Tab | Μεταβείτε στο τελευταίο ενεργό παράθυρο. Ενώ κρατάτε πατημένο το Alt, πατήστε το Tab αρκετές φορές για να επιλέξετε το επιθυμητό παράθυρο. |
| Alt + Esc | Κάντε εναλλαγή μεταξύ των παραθύρων καθώς ανοίγουν. |
| Ctrl + Alt + Tab | Δείτε όλες τις ανοιχτές εφαρμογές σας, ώστε να μπορείτε να επιλέξετε μία με τα βέλη του πληκτρολογίου. Είναι παρόμοιο με το Task View, αλλά δεν εμφανίζει την εικονική επιφάνεια εργασίας σας και μπορεί να φανεί μόνο στην τρέχουσα ενεργή οθόνη σας. |
| Windows + επάνω βέλος | Αυξήστε το μέγεθος του ενεργού παραθύρου για να καταλαμβάνει ολόκληρη την επιφάνεια εργασίας. |
| Windows + Alt + Πάνω βέλος | Πιέστε το ενεργό παράθυρο στο επάνω μισό της οθόνης σας. Αυτή είναι μια νέα συντόμευση στα Windows 11. |
| Windows + κάτω βέλος | Εάν το ενεργό παράθυρο έχει μέγιστο μέγεθος, ρυθμίστε το σε μικρότερο μέγεθος. Εάν το παράθυρο δεν έχει μεγιστοποιηθεί, αποκρύψτε το στη γραμμή εργασιών. |
| Windows + Alt + Κάτω βέλος | Πιέστε το ενεργό παράθυρο στο κάτω μισό της οθόνης. Εάν το ενεργό παράθυρο καταλαμβάνει αυτήν τη στιγμή ολόκληρη την οθόνη, θα συρρικνωθεί πρώτα. Πατήστε ξανά τα πλήκτρα για να κλείσετε το παράθυρο. Εάν δεν υπάρχει ακόμη ενεργό πρόγραμμα, αυτή η συντόμευση μπορεί να χρησιμοποιηθεί για την επιλογή ενός προγράμματος για το πάνω μισό της οθόνης. |
| Windows + Αριστερό βέλος | Σύρετε το ενεργό παράθυρο στο αριστερό μισό της οθόνης. |
| Windows + δεξί βέλος | Σύρετε το ενεργό παράθυρο στο δεξί μισό της οθόνης. Εάν κρατήσετε πατημένο το πλήκτρο Windows αφού καρφιτσώσετε την εφαρμογή στο μισό της οθόνης, μπορείτε να χρησιμοποιήσετε ένα από τα άλλα βέλη για να καρφιτσώσετε την εφαρμογή στο ένα τέταρτο της οθόνης. Επίσης, μπορείτε να πατήσετε το ίδιο βέλος επανειλημμένα για να μετακινήσετε τα παράθυρα σε διαφορετικές οθόνες. |
| Windows + Home | Ελαχιστοποιήστε το μέγεθος όλων των παραθύρων εκτός από το ενεργό παράθυρο. Πατήστε ξανά τη συντόμευση για να επαναφέρετε τα ελαχιστοποιημένα παράθυρα. |
| Windows + Shift + Πάνω βέλος | Σύρετε το ενεργό παράθυρο για να καταλάβει ολόκληρο τον κατακόρυφο χώρο διατηρώντας το πλάτος. Αυτή η συντόμευση το κάνει με το κάτω βέλος στη φωτογραφία. |
| Windows + Shift + Δεξί ή Αριστερό βέλος | Μετακινήστε το ενεργό παράθυρο σε άλλη οθόνη. |
| Windows + Ctrl + D | Δημιουργήστε μια νέα εικονική επιφάνεια εργασίας |
| Windows + Ctrl + Αριστερό ή Δεξί βέλος | Εναλλαγή μεταξύ εικονικών επιτραπέζιων υπολογιστών αριστερά ή δεξιά. |
| Windows + Ctrl + F4 | Κλείστε την τρέχουσα εικονική επιφάνεια εργασίας. Τα ανοιχτά προγράμματα μεταφέρονται στην επόμενη εικονική επιφάνεια εργασίας με τη σειρά. |
Συντομεύσεις πληκτρολογίου Εξερεύνηση αρχείων
Το File Explorer είναι ένα από τα σημαντικά χαρακτηριστικά των Windows 11. Επειδή σας επιτρέπει να βλέπετε και να διαχειρίζεστε όλα τα αρχεία σας. Υπάρχουν πολλές συντομεύσεις που μπορείτε να χρησιμοποιήσετε για να κάνετε την εμπειρία της Εξερεύνησης αρχείων ευκολότερη και ταχύτερη χρησιμοποιώντας το πληκτρολόγιο.
| πλήκτρο συντόμευσης | Λειτουργία |
| Σπίτι | Μεταβείτε στην κορυφή της τρέχουσας σελίδας. |
| Τέλος | Μεταβείτε στο κάτω μέρος της τρέχουσας σελίδας. |
| F11 | Μεγιστοποιήστε ή ελαχιστοποιήστε το τρέχον ενεργό παράθυρο. |
| Ctrl + N | Ανοίξτε ένα νέο παράθυρο (λειτουργεί επίσης σε ορισμένα προγράμματα περιήγησης ιστού). |
| Ctrl + W | Κλείστε το ενεργό παράθυρο (μπορεί επίσης να χρησιμοποιηθεί για το κλείσιμο της ενεργής καρτέλας σε προγράμματα περιήγησης ιστού). |
| Alt + D | Επιλέξτε τη γραμμή διευθύνσεων. |
| Ctrl + E ή Ctrl + F ή F3 | Εστιάστε στη γραμμή αναζήτησης. |
| Ctrl + κύλιση ποντικιού | Αλλάξτε το μέγεθος των εικονιδίων φακέλου και αρχείου. Η κύλιση προς τα πάνω κάνει τα εικονίδια μεγαλύτερα και η κύλιση προς τα κάτω τα κάνει μικρότερα. |
| Ctrl + Shift + N | Δημιουργήστε έναν νέο φάκελο. |
| Ctrl + Shift + E | Οι φάκελοι στην τρέχουσα διαδρομή εμφανίζονται στο παράθυρο περιήγησης. |
| Num lock + * (αστέρι) | Εμφανίστε όλους τους φακέλους και όλους τους υποφακέλους της τρέχουσας διαδρομής στο παράθυρο περιήγησης. |
| Num Lock + + (επιπλέον) | Εμφάνιση των περιεχομένων του επιλεγμένου φακέλου. |
| Num lock + – (μείον) | Σύμπτυξη του αναπτυγμένου φακέλου. |
| Alt+Enter | Το παράθυρο διαλόγου ιδιότητες για το επιλεγμένο στοιχείο και προβολή των ιδιοτήτων του. |
| Alt + P | Εμφάνιση του πίνακα προεπισκόπησης. |
| Alt + Αριστερό βέλος ή Backspace | Προβάλετε τον προηγούμενο φάκελο ή επιστρέψτε μία σελίδα πίσω (λειτουργεί επίσης σε ορισμένες εφαρμογές όπως προγράμματα περιήγησης ιστού). |
| Alt + δεξί βέλος | Προβάλετε τον επόμενο φάκελο ή προχωρήστε μια σελίδα μπροστά. (Λειτουργεί επίσης σε ορισμένες εφαρμογές όπως προγράμματα περιήγησης ιστού) |
| Alt + επάνω βέλος | Μεταβείτε στον ριζικό φάκελο της τρέχουσας διαδρομής. |
| Ctrl + (βέλος) | Κάντε κύλιση στα στοιχεία στην τρέχουσα σελίδα χωρίς να τα επιλέξετε. |
| Ctrl + Space | Επιλέξτε μεμονωμένα στοιχεία κατά την περιήγηση. |
| Shift + (βέλος) | Επιλέξτε διαδοχικά στοιχεία ξεκινώντας από το τρέχον επιλεγμένο στοιχείο. Στις διατάξεις πλέγματος, τα πάνω και κάτω βέλη επιλέγουν όλες τις σειρές στοιχείων. Εάν αρχίσετε να κινείστε προς την αντίθετη κατεύθυνση, τα τελευταία επιλεγμένα στοιχεία θα αποεπιλεγούν. |
| Δεξί βέλος (στην πλαϊνή γραμμή πλοήγησης) | Ανοίξτε έναν συμπτυγμένο φάκελο ή μεταβείτε στον πρώτο υποφάκελο του αναπτυγμένου φακέλου. |
| αριστερό βέλος | Σύμπτυξη του αναπτυγμένου φακέλου ή επιλέξτε τη ρίζα του τρέχοντος επιλεγμένου φακέλου. |
Συντομεύσεις πληκτρολογίου για παράθυρα διαλόγου
Τα πλαίσια διαλόγου είναι ένα άλλο τμήμα της γραφικής διεπαφής των Windows που μπορεί να περιλαμβάνει μενού, σελίδες χαρακτηριστικών κ.λπ. Ανάλογα με την πολυπλοκότητα των πλαισίων διαλόγου, ενδέχεται να μπορείτε να χρησιμοποιήσετε πολλές συντομεύσεις πληκτρολογίου για να πλοηγηθείτε σε αυτά. Ένα καλό πλαίσιο διαλόγου είναι το παράθυρο διαλόγου εκτέλεσης και μπορείτε να το ανοίξετε πατώντας Windows + R.
| πλήκτρο συντόμευσης | Λειτουργία |
| F4 ή Spacebar | Εμφάνιση των στοιχείων στην ενεργή λίστα. |
| Πλήκτρα βέλους | Επιλέξτε ένα κουμπί από μια ομάδα κουμπιών ή μια επιλογή σε μια λίστα. |
| Χώρος | Επιλέξτε ή αποεπιλέξτε ένα ενεργό στοιχείο εάν είναι πλαίσιο ελέγχου. |
| Backspace | Παράθυρο διαλόγου Αποθήκευση ως ή Άνοιγμα, επιστρέψτε σε ένα επίπεδο φακέλου. |
| Ctrl+Tab | Μετακίνηση προς τα εμπρός μεταξύ διαφορετικών καρτελών (κάτι που λειτουργεί και σε προγράμματα περιήγησης ιστού). |
| Ctrl + Shift + Tab | Εναλλαγή μεταξύ καρτελών. |
| Ctrl + αριθμός (αριθμός 1-9) | Μεταβείτε στην καρτέλα που θέλετε με βάση τον αριθμό της. |
| Αυτί | Κάντε κύλιση στις επιλογές στην τρέχουσα σελίδα. |
| Shift + Tab | Κάντε κύλιση εμπρός και πίσω μεταξύ των επιλογών στην τρέχουσα σελίδα. |
| Alt + ελαφρύνω | Εκτελέστε μια εντολή ή επιλέξτε μια επιλογή για χρήση με αυτό το γράμμα. |
Συντομεύσεις πληκτρολογίου γραμμής εργασιών
Η χρήση της γραμμής εργασιών στα Windows 11 μπορεί επίσης να γίνει ευκολότερη με τη βοήθεια συντομεύσεων πληκτρολογίου. Ακολουθούν ορισμένοι συνδυασμοί πλήκτρων που μπορούν να σας βοηθήσουν να επιλέξετε πιο γρήγορα εργασίες που σχετίζονται με τη γραμμή εργασιών.
| πλήκτρο συντόμευσης | Λειτουργία |
| Shift + κάντε κλικ στο καρφιτσωμένο πρόγραμμα στη γραμμή εργασιών | Ανοίξτε γρήγορα μια εφαρμογή ή μια άλλη παρουσία μιας εφαρμογής. |
| Ctrl + Shift + Κάντε κλικ στην καρφιτσωμένη εφαρμογή στη γραμμή εργασιών | Ανοίξτε ένα πρόγραμμα ως διαχειριστής. |
| Shift + δεξί κλικ σε ένα κουμπί στη γραμμή εργασιών | Εμφανίστε το μενού διαχείρισης παραθύρων. |
| Shift + δεξί κλικ στο κουμπί της ομαδοποιημένης γραμμής εργασιών | Εμφανίστε το μενού διαχείρισης παραθύρων για όλα τα ανοιχτά παράθυρα από αυτό το πρόγραμμα. |
| Ctrl+ κάντε κλικ στο κουμπί ομαδοποιημένης γραμμής εργασιών | Κάντε εναλλαγή μεταξύ όλων των ανοιχτών παραθύρων από αυτήν την εφαρμογή. |
| Windows + T | Εναλλαγή μεταξύ εφαρμογών στη γραμμή εργασιών (ανοιχτή ή καρφιτσωμένη). |
| Windows + (αριθμός) | Εκκινήστε το πρόγραμμα που είναι καρφιτσωμένο στη γραμμή εργασιών στη θέση που υποδεικνύεται από τον αριθμό. Εάν το πρόγραμμα εκτελείται ήδη, μεταβείτε σε αυτό το πρόγραμμα (μεταβείτε στην καρτέλα καθορισμένου αριθμού). |
| Windows + Shift + (αριθμός) | Ξεκινήστε μια νέα παρουσία του προγράμματος καρφιτσωμένη στη γραμμή εργασιών στη θέση που υποδεικνύεται από τον αριθμό. Ακόμα κι αν ένα από αυτά είναι ήδη ανοιχτό. |
| Windows + Ctrl + (αριθμός) | Μεταβείτε στο τελευταίο ενεργό παράθυρο προγράμματος που είναι καρφιτσωμένο στη γραμμή εργασιών στη θέση που υποδεικνύεται από τον αριθμό. |
| Windows + Alt + (αριθμός) | Ανοίξτε τη λίστα μετάβασης για το πρόγραμμα που είναι καρφιτσωμένο στη γραμμή εργασιών στη θέση που υποδεικνύεται από τον αριθμό. |
| Windows + Ctrl + Shift + (αριθμός) | Ανοίξτε μια νέα παρουσία του προγράμματος που βρίσκεται στην καθορισμένη θέση στη γραμμή εργασιών ως διαχειριστής. |
| Windows + B | Ρυθμίστε την εστίαση στο πρώτο εικονίδιο στη γωνία της γραμμής εργασιών. Εάν καμία εφαρμογή δεν εμφανίζει εικονίδιο, η εστίαση ρυθμίζεται στο βέλος που δείχνει τα εικονίδια των ανοιχτών εφαρμογών στο παρασκήνιο. |
Η χρήση των συντομεύσεων πληκτρολογίου στα Windows 10 και 11 θα εξοικονομήσει χρόνο για να ανοίξετε την εφαρμογή. Εάν αναζητάτε έναν παραγωγικό τρόπο για να ολοκληρώσετε γρήγορα εργασίες, πρέπει να χρησιμοποιήσετε συντομεύσεις πληκτρολογίου. Ελπίζω ότι αυτές οι συντομεύσεις πληκτρολογίου των Windows 11 θα αυξήσουν πολύ την παραγωγικότητά σας στην εργασία σας.